Support
Need help?
Check our FAQ below
Still need help?
Frequently Asked Questions
The minimum requirements to view content on our website are:
- Google Chrome 100.x or above
- Microsoft Edge 100.x or above
- Firefox 100.x or above
- Safari 14 and above
Internet Explorer is not supported and may not display all website contents properly.
Visit this link:
Our password reset emails are system generated and as a result, they may be flagged as spam or junk mail by your email provider. If you do not receive a password reset email, please check your junk or spam folder on your email client.
To print a certificate, course progress must indicate 100% completion. This means that all lesson content must be marked as complete and all quizzes and the course final test must be successfully completed. Course progress can be viewed by visiting the course page from the Course Library.
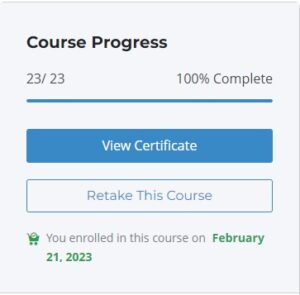
From this page, click View Certificate. The course certificate will now be displayed. Hover your mouse cursor over the buttons on the right side of the page to see options.
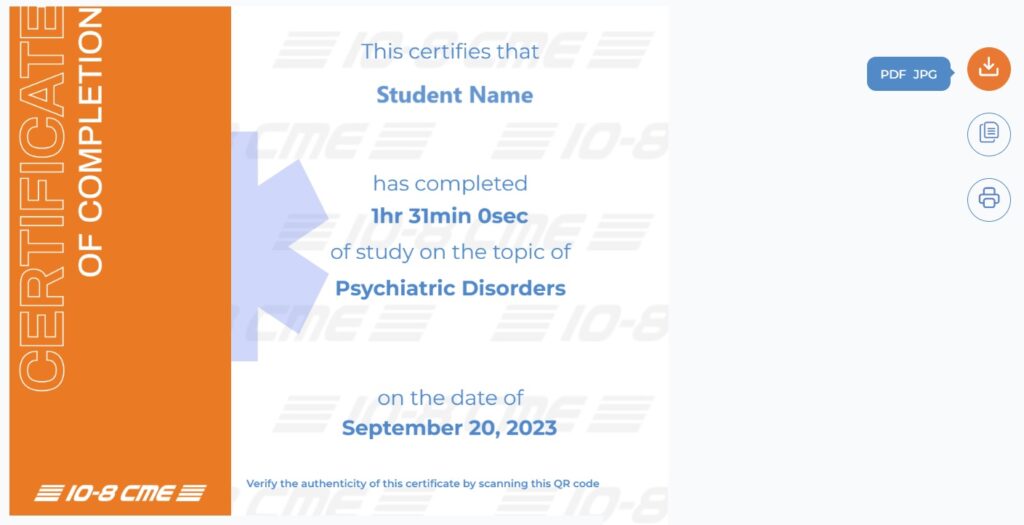
To download a certificate, hover over the download button, then select the format that you would like to download your certificate in, PDF or JPG. Click your selection and the certificate will automatically download. After download completion, check the downloads folder of your browser.
To view all of your available course certificates, visit the My Dashboard link while logged in and then click Enrolled Courses.
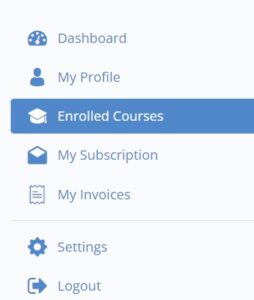
Then click the tab labelled Completed Courses.

All of your currently completed courses will be displayed. Click Download Certificate to view the certificate for your desired course.
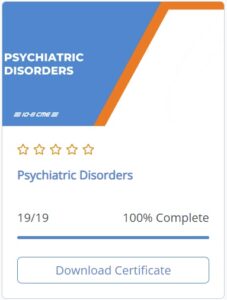
All course content must be marked as complete. This includes all lesson content, quizzes, and the final test.
Click the Mark as Complete button on all lesson content after viewing.
For more information, watch the short video below.
Yes, users can access certificates from completed courses at any time. To do so, login and navigate to My Dashboard.
Click on Enrolled Courses.

Click on Completed Courses.
![]()
Choose the course certificate you wish to access.

Yes, a new course certificate will be generated the next time that you complete the course.
Make sure you are logged in.
From the Course Library, select the course that you wish to restart.
Click Retake This Course.
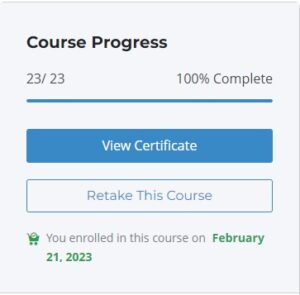
Click Reset Data.
Warning: The current course certificate will no longer be available after the course data is reset. Ensure that you download a copy of the certificate prior to the reset if needed.
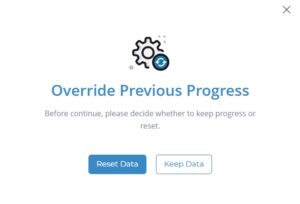
The course can now be restarted and will generate a new certificate upon the date of completion.
We want you to be satisfied with your purchase. If you are unhappy with your subscription for any reason, we will refund you the full purchase price subject to the following conditions:
- No courses have been fully completed
- The refund is within 30 days of purchase
To request a refund, contact us by email.